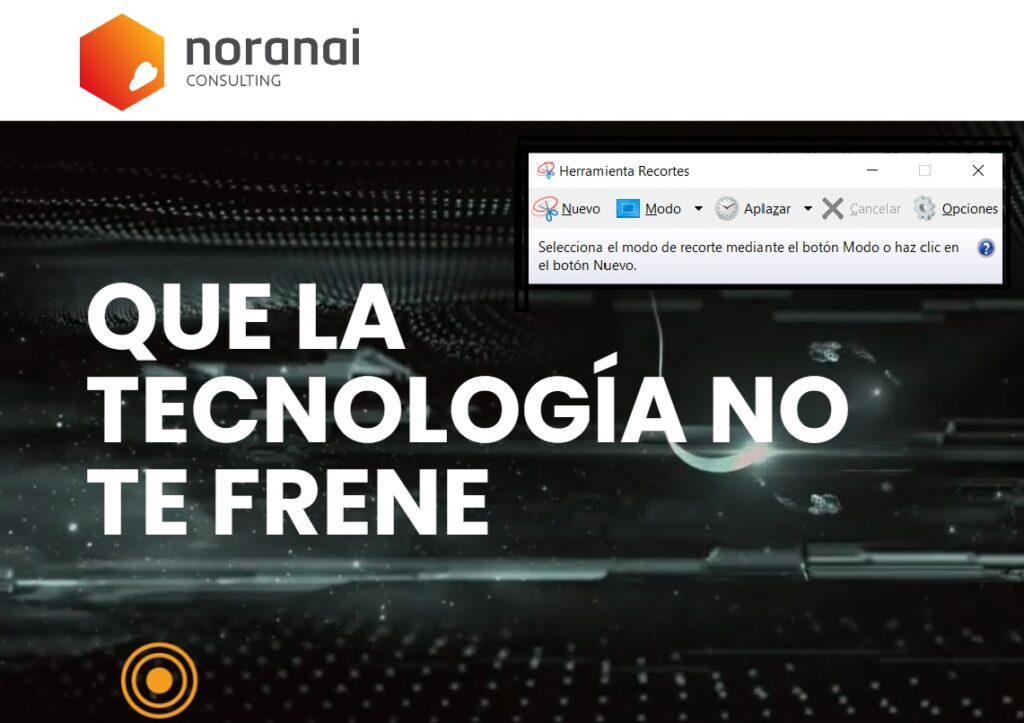Hoy vamos a explicaros como hacer una captura de pantalla rápida o screenshot en Windows, sin necesidad de utilizar programas con Paint. Existen varios atajos de teclado que podemos usar para crear capturas de pantalla, pero como ya sabes la mayoría las guarda en el portapapeles y luego hay que utilizar alguna aplicación externa para pegarlas, y guardarlas. Os contamos una manera mucho más sencilla de hacerlo, es un atajo de teclado que hay que memorizar, pero una vez hecho es mucho más sencillo de hacer.
Son muchas la ocasiones en las que utilizamos las capturas de pantalla, ya sea solamente por hacer visible alguna información en nuestro escritorio, para mostrar un mensaje de error, o incluso para realizar algún tutorial con las instrucciones paso a paso a seguir, os explicamos los más utilizados y los más rápidos y sencillos.
USAR ATAJOS DE WINDOWS
Los principales atajos de teclado de Windows para realizar capturas son los siguientes:
- Impr Pant: La captura se guarda automáticamente en el portapapeles, por lo que posteriormente la tendremos que pegar en cualquier aplicación.
- Alt + Impr Pant: Aunque tengamos otras ventanas abiertas, únicamente realizará una captura de la ventana que tenemos activa. La imagen se guarda también en el portapapeles para que podamos hacer uso de ella como y donde queramos.
- Win + Impr Pant: Realiza una captura de pantalla completa y envia la imagen a una carpeta de nuestro disco para su almacenamiento sin necesidad de abrir un editor para después pegar la captura. La captura de pantalla se guarda en la carpeta de Imágenes > Capturas de pantalla.
- Win + Shift + S: Esta combinación que nos permite hacer uso de la nueva herramienta Snip & Sketch o Recorte y Anotación. Microsoft la incorporó en Windows 10 y se planteaba como la alternativa a la popular herramienta de Recortes, pero siguen conviviendo las dos en el sistema. Al pulsar la combinación de teclas Win+Shift+S. veremos cómo nuestra pantalla se oscurece y nos aparecerán unos iconos, desde cada uno de ellos podemos hacer un recorte de la zona de la pantalla que nos interese, seleccionándola con el ratón. Además, nos permite hacer un recorte de ventana, de pantalla completa o recorte de forma libre.
- Win + Alt + Impr Pant: Con este último atajo tenemos acceso directo a una función muy parecida a Win + Impr Pant, la diferencia es que en este caso en lugar de hacer una captura de toda la pantalla, lo que va a guardar es únicamente la imagen de la ventana que tengamos abierta, por lo tanto, este es un método muy útil si no queremos pasar por Paint o por otro editor de imágenes para recortar lo que necesitamos y que no se vea lo que no queremos.
HERRAMIENTA DE RECORTES
Las herramientas de recorte permiten crear capturas de pantalla de una manera fácil, cómoda e intuitiva, te detallamos las diferentes opciones y características de uso:
Debes ir a «inicio» y escribir «recortes» en el cuadro de búsqueda. Una vez dentro encontrarás varias opciones:
- Nuevo: Permite realizar nuevos recortes.
- Modo recorte: Te permite elegir entre diferentes tipos de recorte.
- Retraso: Permite establecer un temporizador.
- Opciones de tinta: Para resaltar o hacer dibujos en la captura de pantalla.
- Compartir: Con otras app o servicios en línea.
- Guardar: Para guardar la captura.
Hay que tener en cuenta que Snipping Tool no guarda automáticamente las capturas de pantalla, hay que guardarlas de forma manual antes de salir.
Una de las ventajas de este sistema es que tiene cuatro modos, y uno de ellos te permite recortar de forma libre, también ofrece un modo de recorte de ventana que automáticamente detecta los programas que tengamos abiertos y elige entre ambos sin que tengas que molestarte tú en recortar manualmente. Cómo ves, cómodo y rápido.